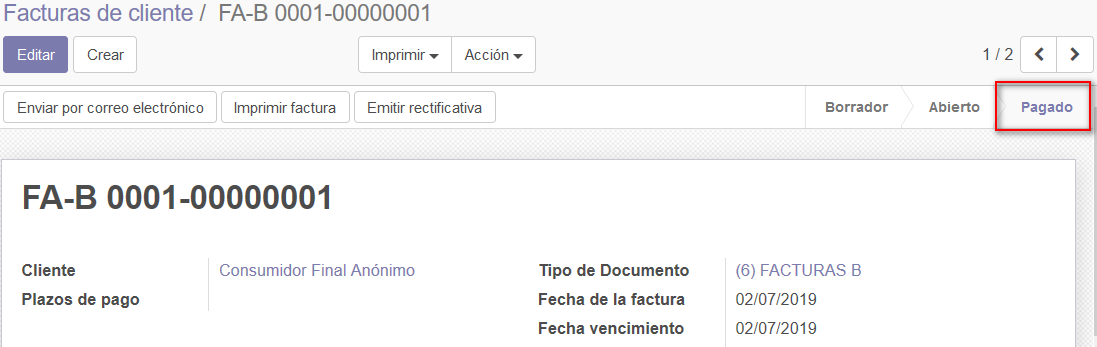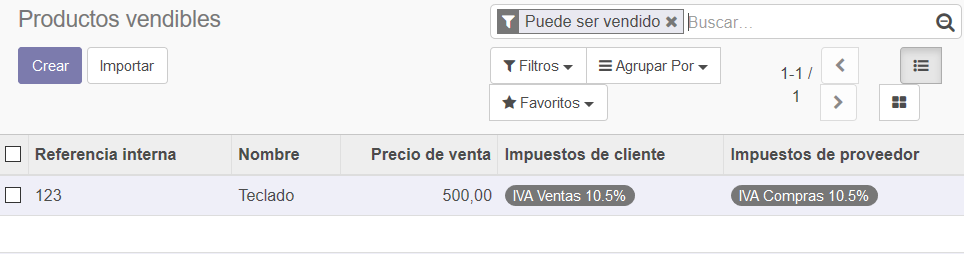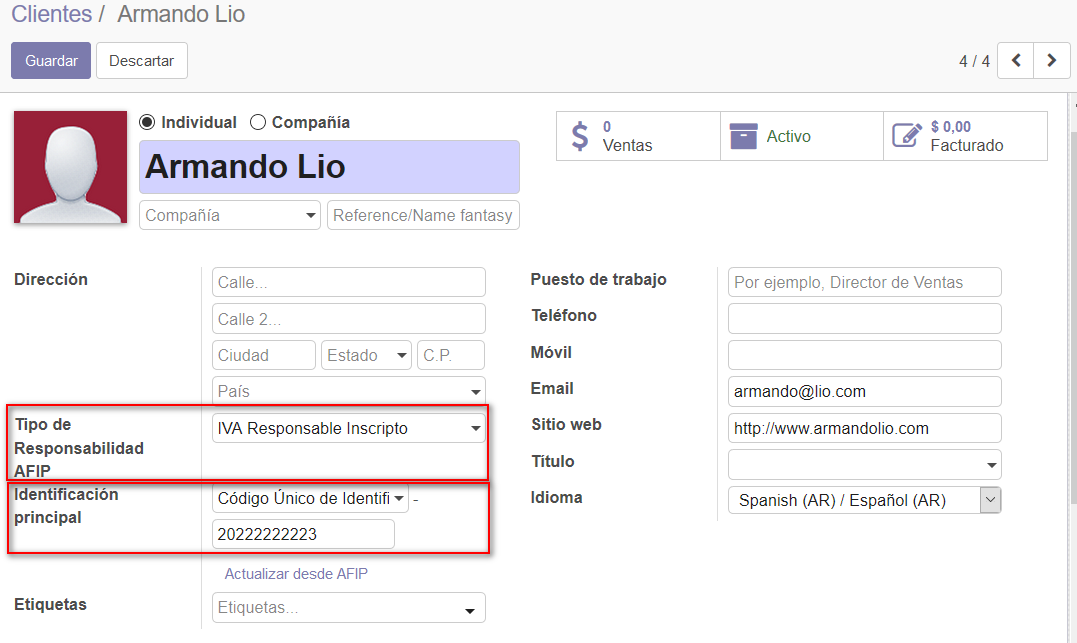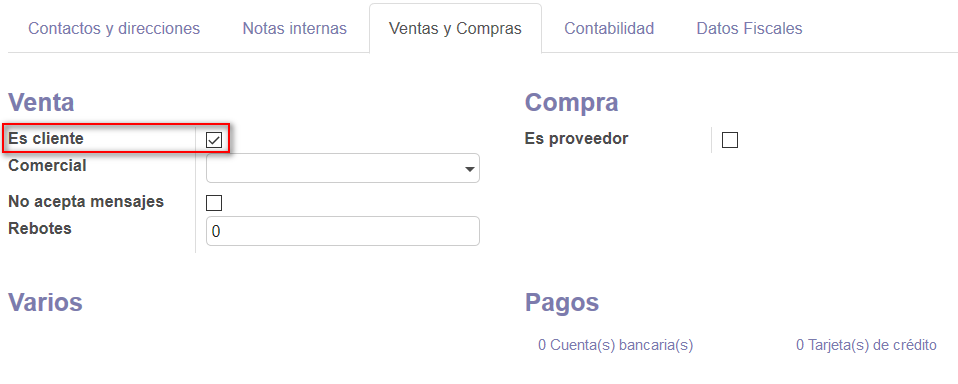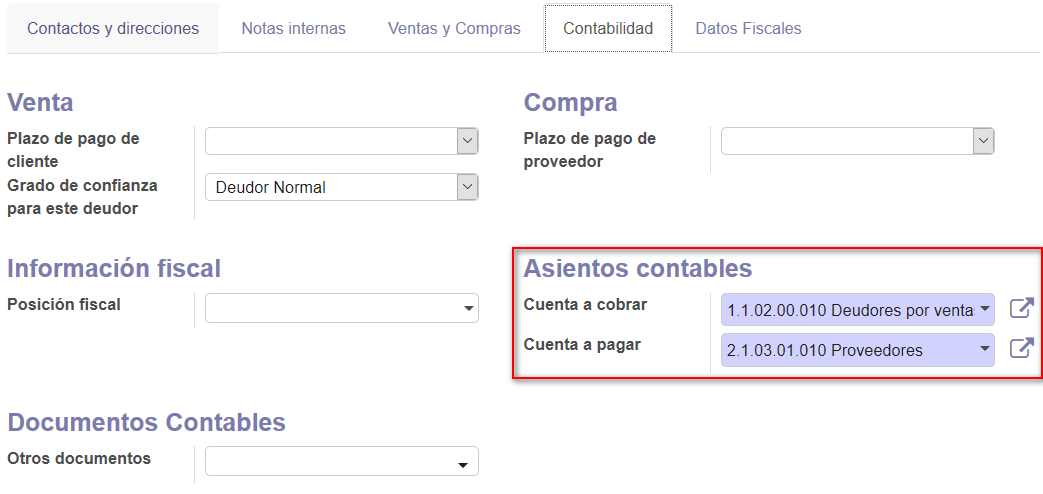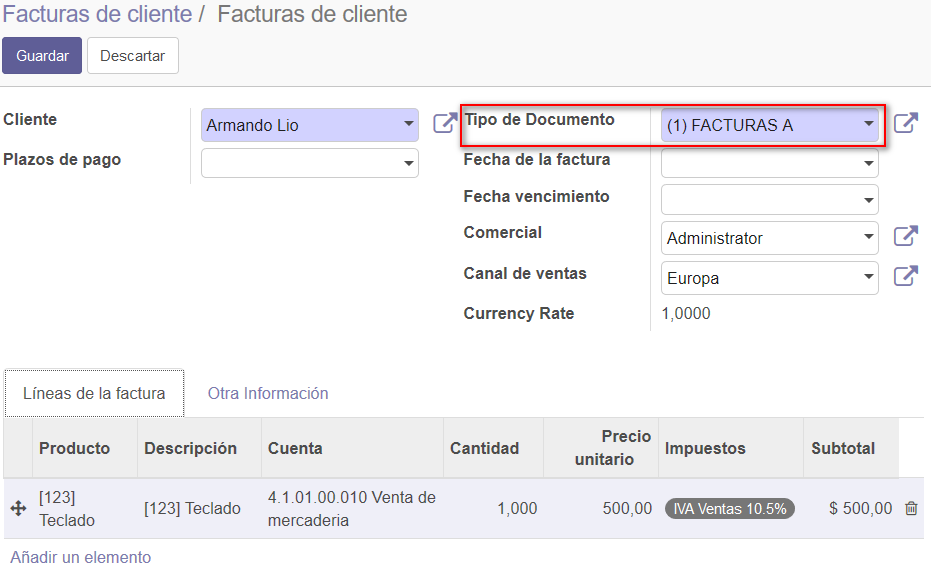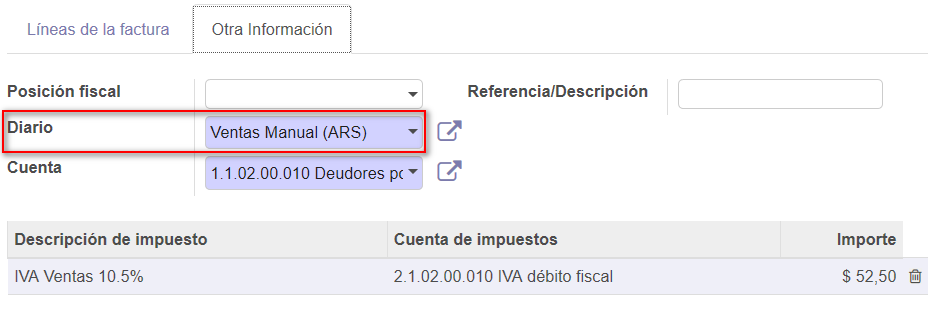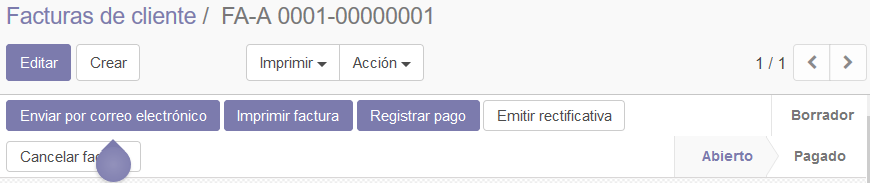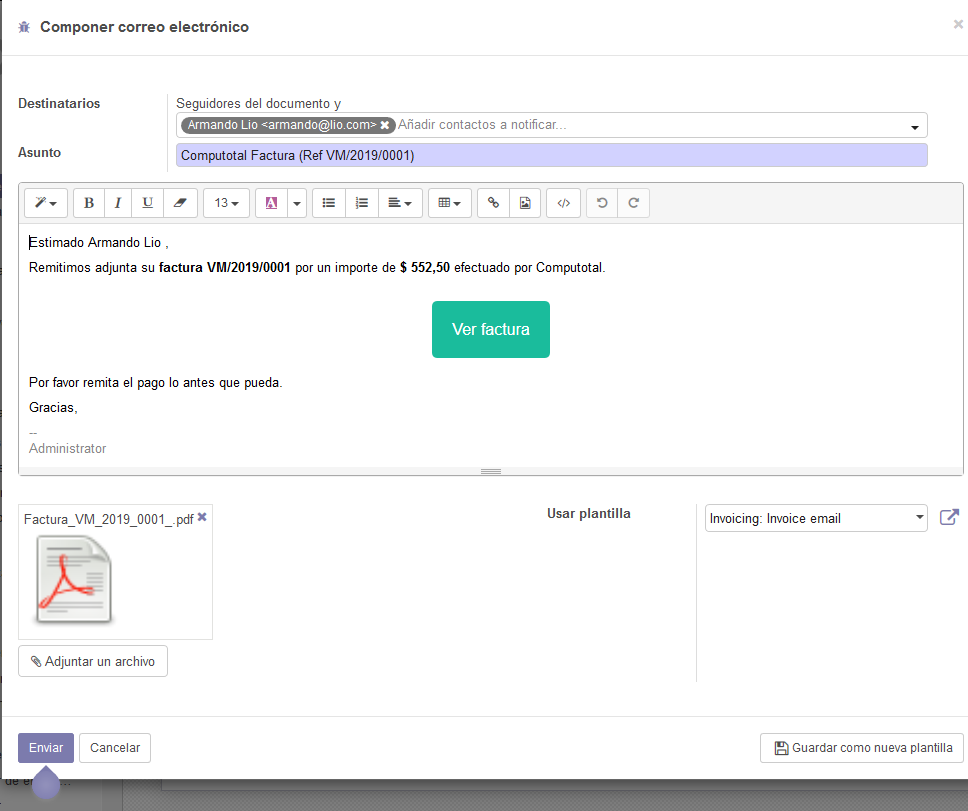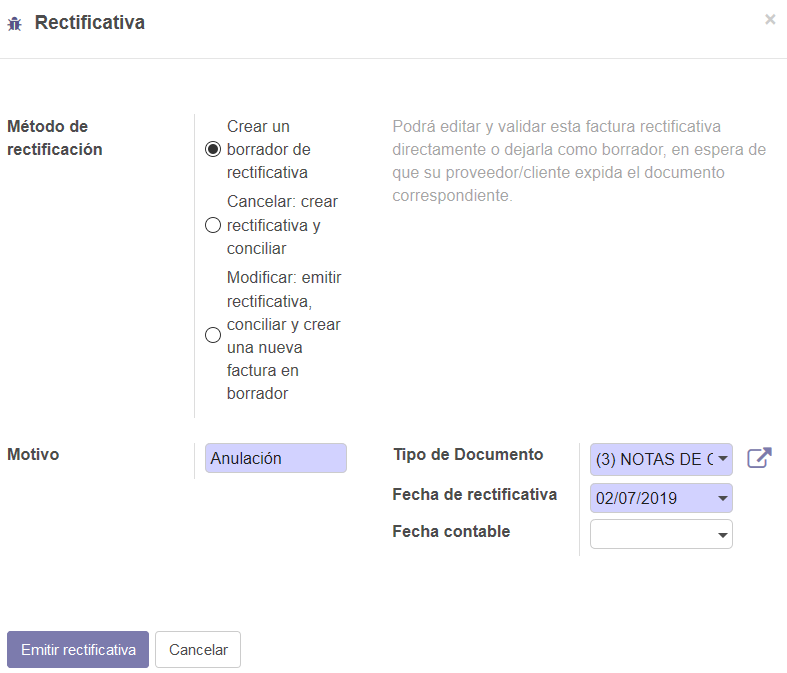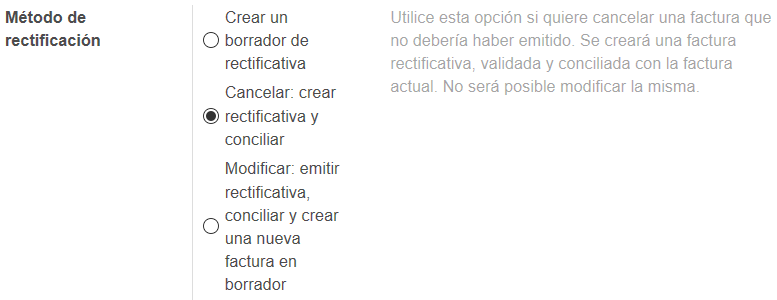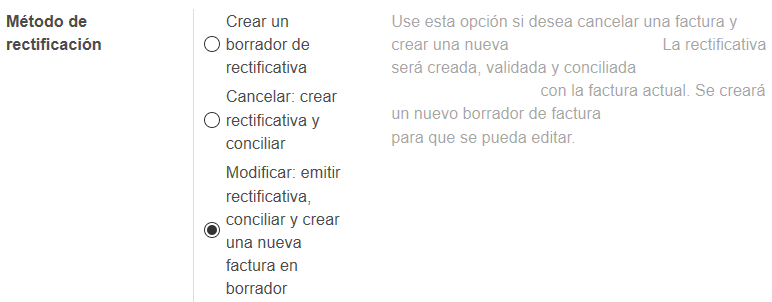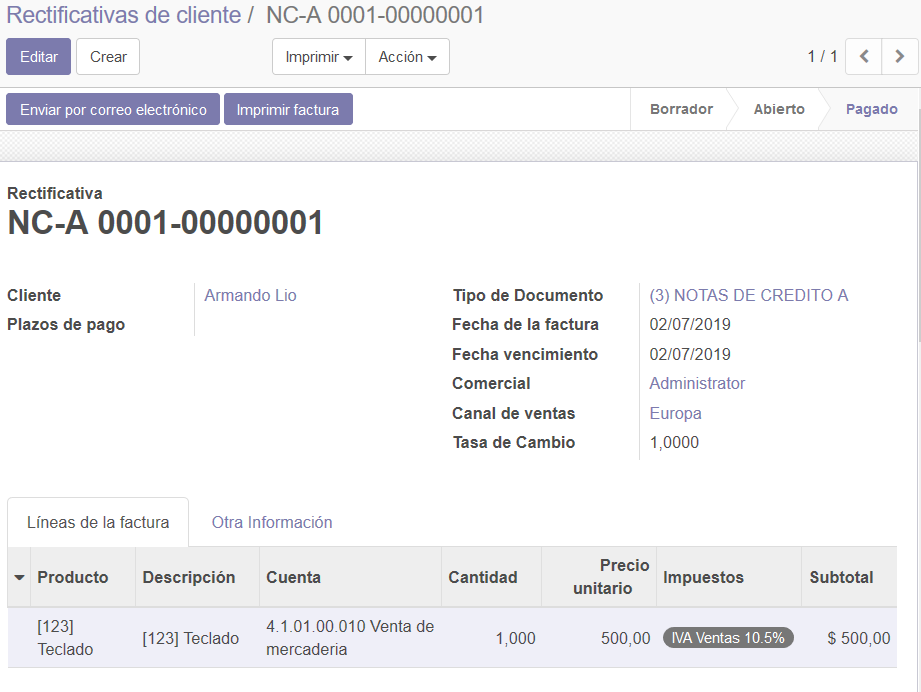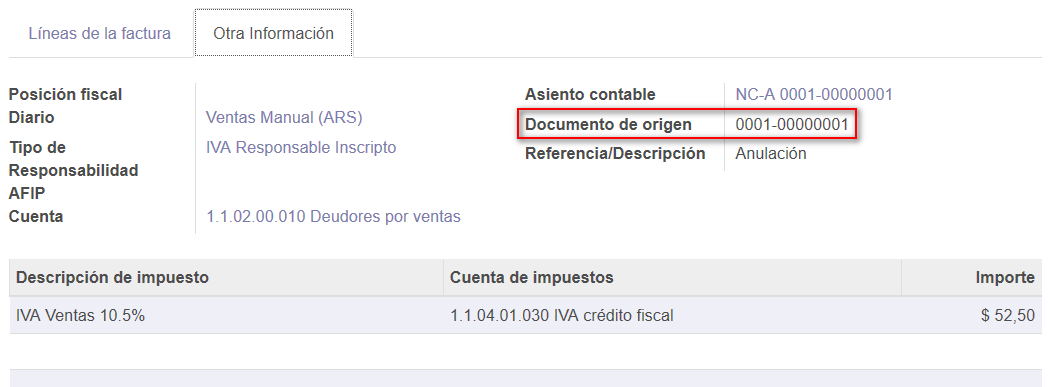Documentos de Ventas¶
Introduction text.
Recibos de cliente¶
Este ejemplo muestra como cargar un pago y emitir el recibo correspondiente:
1. En la vista formulario de la factura a la que deseamos asignar el pago, seleccionar la opción «Registrar pago»:
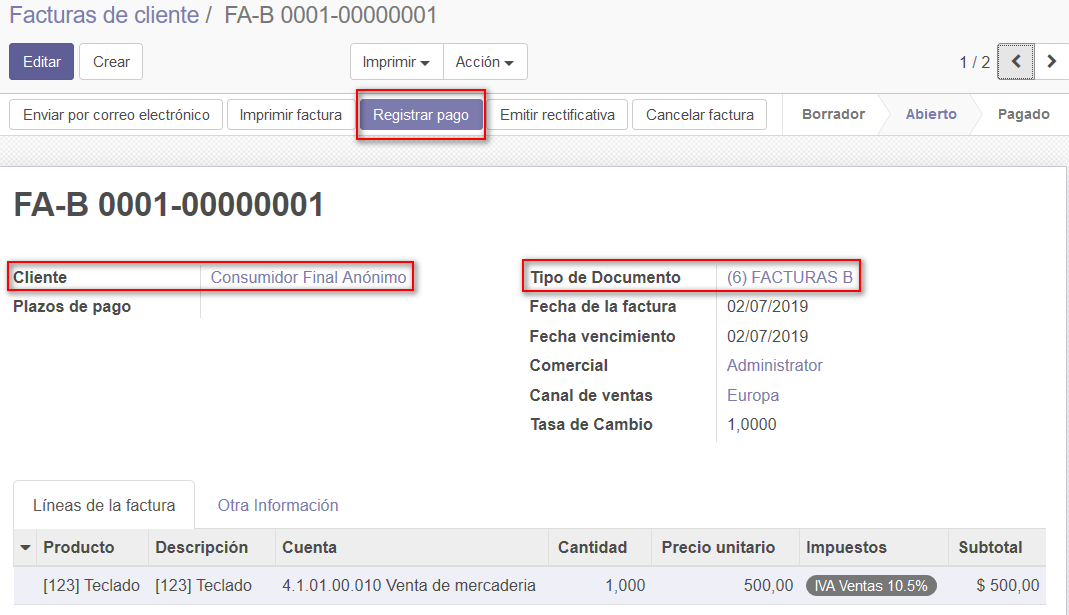
- La próxima pantalla permite informar los datos relacionados con el pago:
Deuda Seleccionada: propone el cancelar el total de la factura.
En la pestaña «Líneas del pago» seleccionar «Añadir un elemento»:
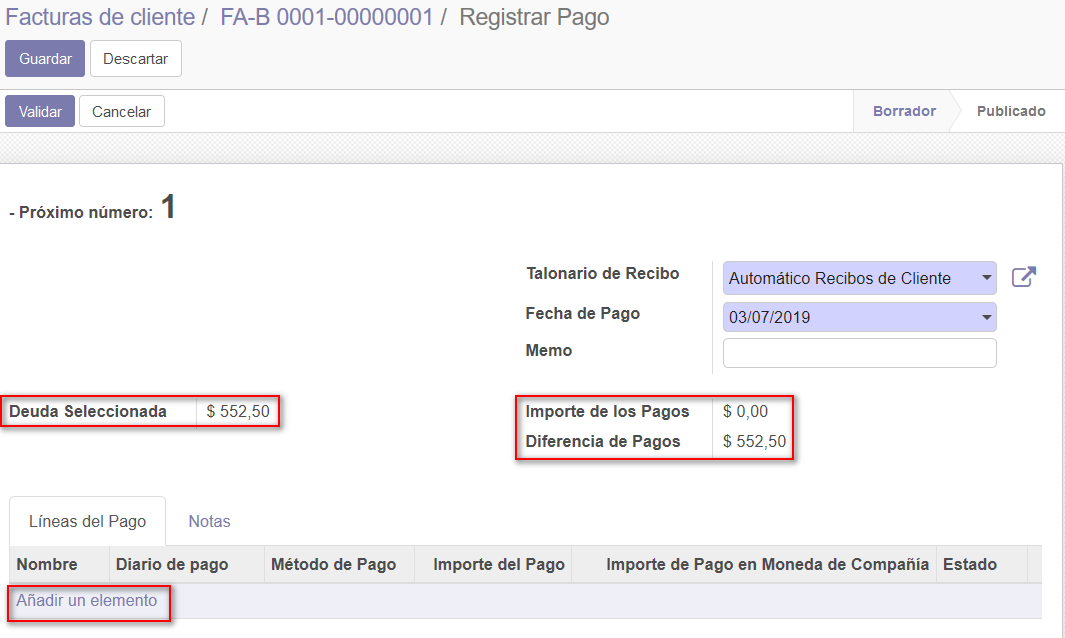
3. En esta pantalla tenemos que informar la cantidad a pagar, la forma de pago, fecha de pago, etc.
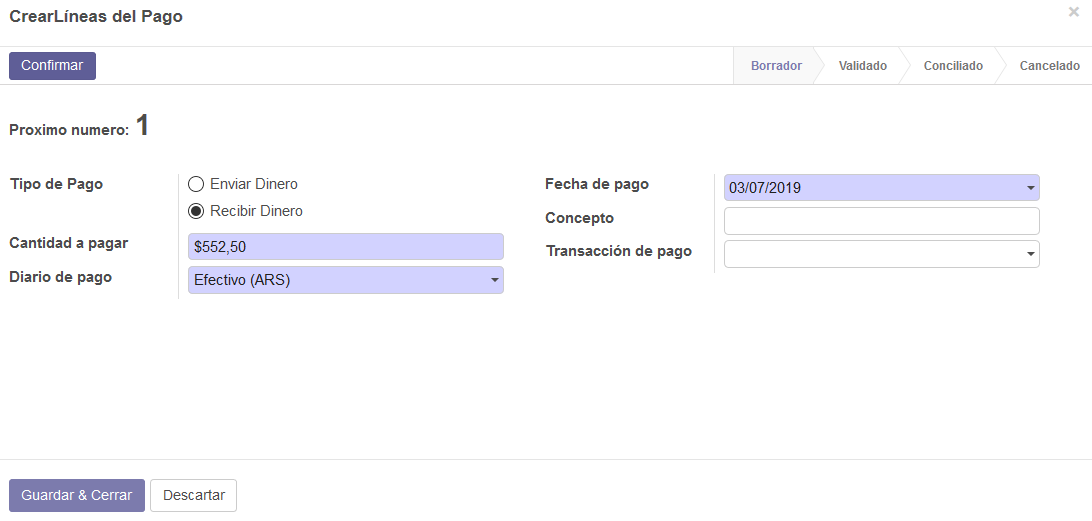
- Para finalizar seleccionamos la opción «Validar».
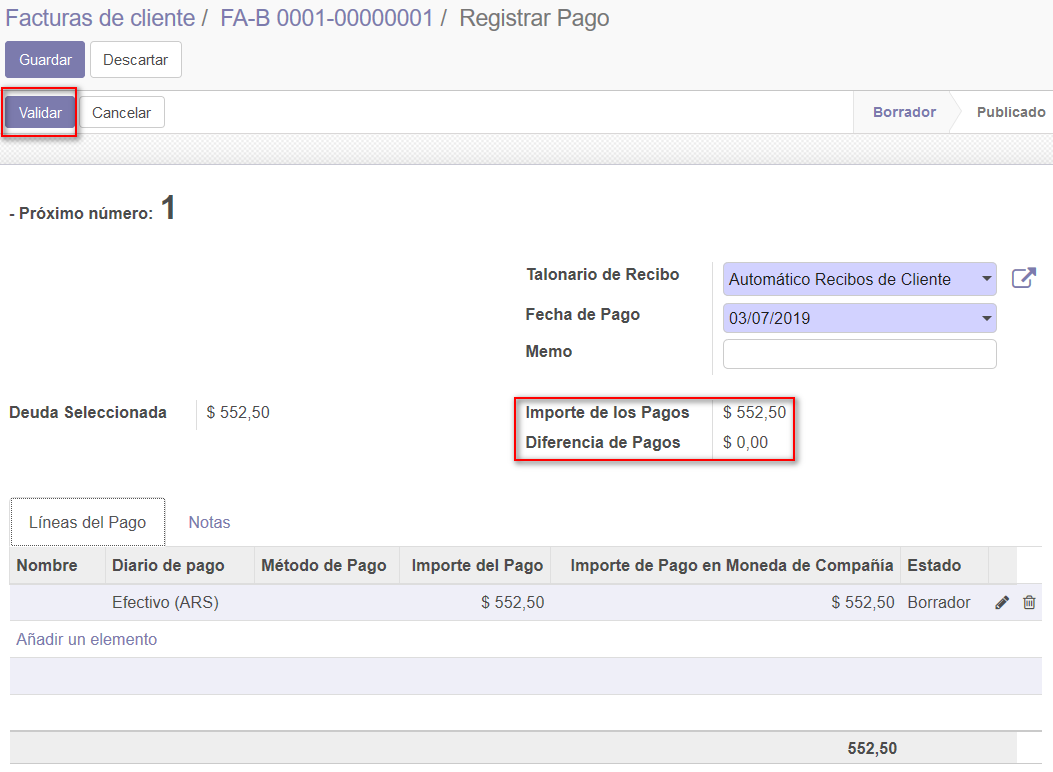
- La opción «Imprimir» nos permite imprimir el recibo de pago.

IMPORTANTE : para poder imprimir el recibo se necesita tener instalados los módulos account_debt_management y l10n_ar_aeroo_payment_group. Más información en: Gestión de deudas en cuentas (Account Debt Management) y Recibo de pago (Argentina).
- La pestaña «Comp. Imputados» nos muestra la factura a la que se le imputó este pago:
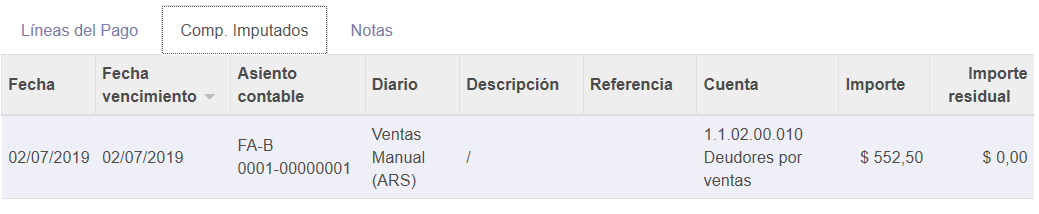
- La factura cambia de «Abierto» a «Pagado»: